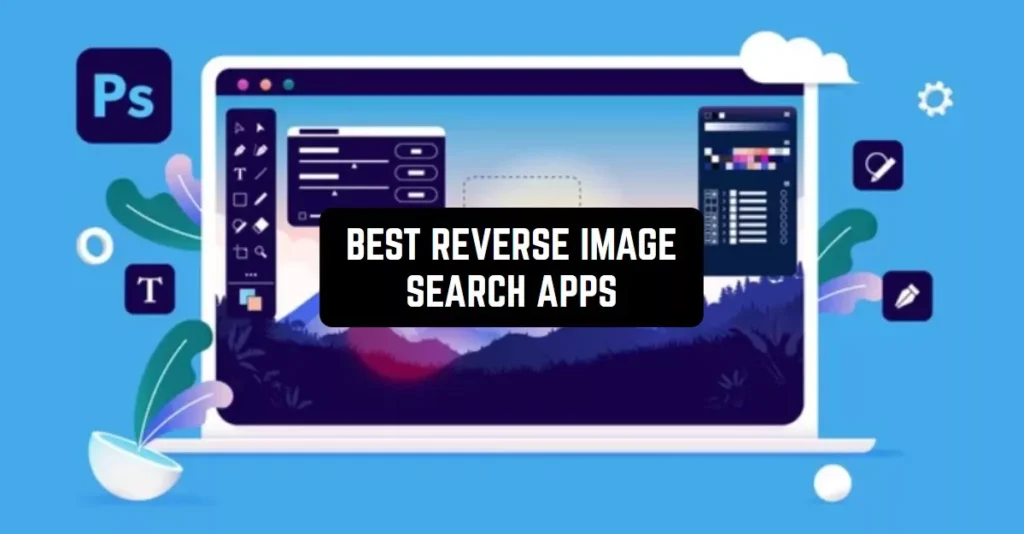Erfahren Sie, wie Sie mit Google auf Ihrem PC, Mac, iPhone oder Android-Telefon eine Reverse Image Search durchführen
Zu wissen, wie man eine Reverse Image Search durchführt, ist sehr nützlich. Unabhängig davon, ob Sie online über ein Bild gestolpert sind oder selbst ein Foto von etwas aufgenommen haben, kann Ihnen die Reverse Image Search dabei helfen, herauszufinden, was ein Bild zeigt oder woher es stammt.
Es gibt verschiedene Möglichkeiten, eine Reverse Image Search durchzuführen. Einige davon, wie etwa Visual Look Up von Apple, sind auf iOS- oder iPad- OS-Geräte beschränkt. Aus diesem Grund zeigen wir Ihnen, wie Sie eine Reverse Image Search in Google Bilder oder mit Google Lens durchführen, da diese auf den meisten Geräten funktionieren: iPhone, iPad, Android, Mac und Windows.
Besser noch: Es ist so einfach wie eine normale Suche. Lesen Sie weiter, um zu erfahren, wie Sie eine Reverse Image Search durchführen.
So führen Sie eine Reverse Image Search mit Chrome durch
Wenn Sie eine Reverse Image Search auf einem PC oder Mac durchführen möchten, verwenden Sie am einfachsten den Google Chrome- Browser. Da es sich um den beliebtesten Webbrowser handelt, ist er möglicherweise bereits auf Ihrem Computer installiert. Wenn nicht, lohnt es sich herauszufinden, wie man Google Chrome herunterlädt , denn sein Funktionsumfang geht weit über das hinaus, was wir uns gleich ansehen werden.
1. Starten Sie Chrome auf Ihrem PC oder Mac und durchsuchen Sie das Internet , bis Sie auf ein Bild stoßen, nach dem Sie suchen möchten.
2. Sobald Sie es gefunden haben, klicken Sie mit der rechten Maustaste auf das Bild (erfahren Sie , wie Sie auf dem Mac mit der rechten Maustaste klicken ) und wählen Sie „Bild mit Google Lens suchen“ aus .
3. Schauen Sie auf die rechte Seite des Bildschirms und Sie werden sehen, dass ein Google Lens-Feld angezeigt wird. Sie können in diesem Feld nach unten scrollen , um andere Instanzen des verwendeten Bildes anzuzeigen .
4. Oft identifiziert Google ein Objekt im Bild. Wenn dies der Fall ist, können Sie auf „Suchen mit den vorgeschlagenen Wörtern“ klicken. Es wird in einem neuen Tab geöffnet.
5. Sie können auch herausfinden, woher das Bild ursprünglich stammt. Klicken Sie dazu auf Bildquelle suchen .
6. Es öffnet sich eine neue Registerkarte und Sie können die Bildgröße sehen. Sie können auch klicken, um andere Bildgrößen zu finden, oder nach unten scrollen, um zu sehen, welche anderen Websites das Bild verwendet haben und welche optisch ähnlich sind.
So führen Sie eine Reverse Image Search mit einem anderen Browser durch
Sie können auch die Website von Google Bilder nutzen, insbesondere wenn Sie einen anderen Browser als Chrome verwenden (es ist auch erwähnenswert, dass die folgenden Schritte auch mit Chrome verwendet werden können!).
In diesem Fall können Sie nicht nur Bilder, die Sie im Internet finden, rückwärts durchsuchen, sondern auch Bilder hochladen, die Sie auf Ihrem Computer gespeichert haben.
1. Gehen Sie zu https://images.google.com und klicken Sie auf das Symbol „Nach Bild suchen“ .
2. Sie können nun ein Bild auf Ihrem PC oder Mac suchen und es in das Feld ziehen oder auf „Datei hochladen“ klicken und auf Ihrem Computer nach einem Bild suchen – klicken Sie auf „Hochladen“ , wenn Sie eines gefunden haben.
3. Es ist auch möglich, einen Bildlink einzufügen. Um diesen Link zu finden, besuchen Sie eine andere Website und klicken Sie mit der rechten Maustaste auf ein Bild . Wählen Sie als Nächstes die Option aus, mit der Sie die Bildadresse (URL) kopieren können. Sie können auch das Bild öffnen und die URL in das Adressfeld kopieren.
4. Fügen Sie den Link in das Suchfeld von Google Bilder ein. Klicken Sie nun auf Suchen .
5. Sie werden zu Google Lens weitergeleitet. Hier können Sie sehen, woher ein Bild stammt – klicken Sie einfach auf Bildquelle suchen .
Sie können auch nach unten scrollen, um zu sehen, wo das Bild verwendet wurde . Wenn Google Objekte im Bild identifiziert hat, können Sie auf „Suchen“ klicken , um Ergebnisse zu den vorgeschlagenen Wörtern anzuzeigen.
So führen Sie eine Reverse Image Search auf Android durch
Da Chrome mit Android ausgeliefert wird, können Sie dank der Hinzufügung von Google Lens sofort loslegen, wenn Sie mit dem Surfen beginnen.
1. Starten Sie Chrome auf Ihrem Android-Gerät und besuchen Sie eine Website mit dem Bild, das Sie verwenden möchten.
2. Berühren und halten Sie das Bild , um das Menü anzuzeigen, und wählen Sie „Bild mit Google Lens suchen“ aus .
3. Dadurch gelangen Sie zu Google Lens, wo Sie auf das Bild tippen und dann scrollen können, um herauszufinden, woher das Bild stammt oder wo es verwendet wurde.
Sie können auch auf einen Teil des Bildes tippen, um zu sehen, ob Sie visuell relevante Ergebnisse finden. Wenn Google Objekte im Bild identifiziert hat, können Sie auf „ Suchen“ klicken , um Ergebnisse anzuzeigen, die sich auf die vorgeschlagenen Wörter beziehen.
So führen Sie eine Reverse Image Search auf einem iPhone durch
Wie auf einem PC oder Mac ist die Reverse Image Search auf einem iPhone am einfachsten mit dem Chrome-Browser möglich, den Sie kostenlos im App Store herunterladen können. Sie können jedoch Safari oder die Google-App verwenden.
1. Starten Sie Chrome auf Ihrem iPhone und besuchen Sie eine Website mit dem Bild, das Sie verwenden möchten.
2. Berühren und halten Sie das Bild , um das Menü anzuzeigen, und wählen Sie „Bild mit Google suchen“ aus .
3. Dadurch gelangen Sie zu Google Lens, wo Sie auf „Bildquelle suchen“ klicken können , um herauszufinden, woher das Bild stammt oder wo es verwendet wurde. Wenn Google Objekte im Bild identifiziert hat, können Sie auf „Suchen“ klicken , um Ergebnisse zu den vorgeschlagenen Wörtern anzuzeigen.
1. Wenn Sie einen anderen Browser als Chrome verwenden, besuchen Sie eine Website mit dem Bild, das Sie verwenden möchten, und halten Sie dann das Bild gedrückt . Wählen Sie „In Fotos speichern“ aus . Dadurch wird das Bild in Ihrer Foto-App gespeichert. Sie können auch auf „Kopieren“ tippen , wenn Sie das Bild nicht speichern möchten.
2. Gehen Sie nun zu https://images.google.com und tippen Sie auf das AA-Symbol in der oberen linken Ecke. Wählen Sie „Desktop-Website anfordern“ aus .
3. Wählen Sie das Symbol „Nach Bild suchen“ rechts neben der Suchleiste aus. Dadurch können Sie ein Bild hochladen.
4. Sie können „ Fotobibliothek“ auswählen und das von Ihnen gespeicherte Bild suchen. Wenn Sie zuvor „Kopieren“ ausgewählt haben, können Sie den Link in das Feld „Bildlink einfügen“ einfügen .
5. Sie können auch ein neues Bild aufnehmen und eine Rückwärtssuche durchführen oder Datei auswählen wählen, wenn Sie ein Bild an anderer Stelle auf Ihrem iPhone oder in iCloud gespeichert haben.
6. Wenn Sie fertig sind, tippen Sie auf „Suchen“ . Sie werden erneut zu Google Lens weitergeleitet, wo Sie auf „Bildquelle suchen“ klicken können, um herauszufinden, woher das Bild stammt oder wo es verwendet wurde. Wenn Google Objekte im Bild identifiziert hat, können Sie auf „Suchen“ klicken, um Ergebnisse zu den vorgeschlagenen Wörtern anzuzeigen .
1. Starten Sie die Google-App und navigieren Sie damit zu einer Webseite, die ein Bild enthält, nach dem Sie suchen möchten. Tippen und halten Sie das Bild und wählen Sie Bildquelle suchen aus .
2. Sie können auch auf das Symbol „Nach Bild suchen“ rechts neben der Suchleiste tippen.
3. Dadurch können Sie ein Bild aus Ihrer Foto-App auswählen. Sie werden zu Google Lens weitergeleitet, wo Sie auf das Bild tippen und dann scrollen können, um herauszufinden, woher das Bild stammt oder wo es verwendet wurde.
Sie können auch auf einen Teil des Bildes tippen , um zu sehen, ob Sie visuell relevante Ergebnisse finden können. Wenn Google Objekte im Bild identifiziert hat, können Sie auf „ Suchen“ tippen , um Ergebnisse anzuzeigen, die sich auf die vorgeschlagenen Wörter beziehen midjourney.
Jetzt wissen Sie also, wie Sie eine Reverse Image Search durchführen. Aber warum hier aufhören? Sie können auch lernen, wie Sie Google Fotos verwenden oder wie Sie von einem Telefon, Tablet oder Computer aus ein Backup auf Google Fotos erstellen . Sie können sich auch 11 versteckte Google-Suchfunktionen ansehen , die Ihnen das Leben erleichtern , wie Sie die Google-Paketverfolgung aktivieren oder sogar erfahren , wie Sie den Google-Suchverlauf löschen . Lust auf ein bisschen Chrome-Gaming in Ihrer Pause? Erfahren Sie , wie Sie das Chrome-Dinosaurierspiel hacken . Möchten Sie mit ein paar neuen Chrome-Funktionen experimentieren? Hier erfahren Sie, wie Sie Chrome-Flags festlegen . Lust, mit niemandem zu reden? Erfahren Sie , wie Sie ChatGPT verwenden .