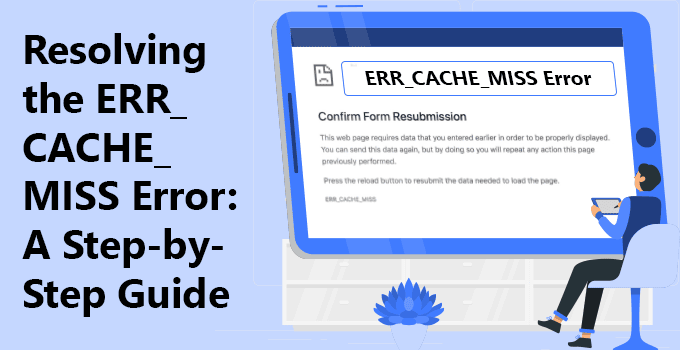Erhalten Sie eine Err_Cache_Miss Fehlerseite in Chrome? Hier erfahren Sie, wie Sie es überwinden können.
Wenn Google Chrome Ihr Standardbrowser ist, kann der Fehler „Err_Cache_Miss“ auftreten, insbesondere beim Übermitteln von Informationen. Aber was ist ein Cache, wie wirkt er sich auf Ihren Browser aus und wie können Sie diesen speziellen Cache-Fehler beheben?
Was ist der Browser-Cache?
Wenn Sie eine Website besuchen, ruft Ihr Browser bestimmte Seitenkomponenten ab und speichert sie auf Ihrem Gerät. Bei diesen Komponenten handelt es sich um JavaScript-, HTML- und CSS-Bilder, die im Laufe der Zeit gleich bleiben können.
In den meisten Fällen umfassen diese Bilder das Design und Layout einer Website, da es unwahrscheinlich ist, dass sie häufigen Änderungen unterliegen. Ihr Browser lädt Kopien dieser Dateien herunter und speichert sie, sodass die Ladegeschwindigkeit beim nächsten Besuch derselben Website verbessert wird. Es sind diese Daten, die den Cache bilden.
Ihr Computer kann Cache-Daten nur ein paar Tage lang speichern, dies kann sich jedoch auf mehrere Wochen erstrecken. Allerdings kann Chrome die Daten sogar noch länger in Ihrem Cache speichern, möglicherweise bis zu einem Jahr.
Was hat den Err_Cache_Miss-Fehler verursacht?
Ein veralteter Browser oder veraltete Erweiterungen können den Fehler „Err_Cache_Miss“ in Google Chrome verursachen. In den meisten Fällen reicht ein Neustart und ein Update des Browsers aus, um das Problem zu beheben.
Es kann jedoch vorkommen, dass mit Ihrem Browser nichts falsch ist und das Problem an der von Ihnen besuchten Website liegt. In diesem Fall bleibt Ihnen nichts anderes übrig, als den Webmaster zu kontaktieren oder nach einer Alternative zu suchen.
Der beste Weg, den Err_Cache_Miss-Fehler zu beheben
Die gute Nachricht, wenn es um die Behebung des Cache-Fehlers geht, ist, dass der einfachste Weg der beste Weg ist, das Problem zu lösen. Meistens reicht ein Neuladen der Seite aus, um den Fehler zu beheben. Sie können auf das Symbol „Neu laden“ klicken oder die Tastenkombination Umschalt + F5 unter Windows oder Befehl + R auf dem Mac verwenden .
Wenn Chrome eingefroren ist und nicht auf Ihre Aktionen reagiert, sollten Sie eine vollständige Aktualisierung versuchen. Drücken Sie auf einem Windows-Computer Strg + F5 oder halten Sie Strg gedrückt , während Sie auf die Schaltfläche „Neu laden“ klicken . Drücken Sie für Mac Cmd + Shift + R oder halten Sie Shift + Cmd gedrückt und klicken Sie auf Neu laden .
Zusätzliche Err_Cache_Miss-Fehlerkorrekturen
Durch Neuladen der Seite wird der Fehler „Err_Cache_Miss“ behoben, wenn Sie ein Problem mit der Netzwerkverbindung haben . Wenn dieser Fehler jedoch aus anderen Gründen in Chrome aufgetreten ist, müssen Sie eine andere Lösung ausprobieren.
1. Aktualisieren Sie Google Chrome
Wenn Chrome unabhängig davon, welche Website Sie besuchen, weiterhin denselben Fehler anzeigt, verwenden Sie möglicherweise eine veraltete Browserversion. Öffnen Sie in diesem Fall das Dreipunktmenü in der oberen rechten Ecke und gehen Sie zu Einstellungen . Klicken Sie dort im linken Bereich auf „Über Chrome“ .
Wenn ein Update aussteht, installiert Chrome es automatisch. Alternativ können Sie auf die Schaltfläche „Chrome aktualisieren“ klicken .
2. Deaktivieren Sie die Browsererweiterungen
Es besteht die Möglichkeit, dass eine Ihrer Browsererweiterungen veraltet oder beschädigt ist. In diesem Fall könnte es die Fähigkeit von Chrome beeinträchtigen, Websites erfolgreich zu laden.
Um die Erweiterungen von Chrome zu deaktivieren, gehen Sie zu chrome://extensions und deaktivieren Sie den Schalter für die Erweiterungen, von denen Sie vermuten, dass sie die Funktionalität von Chrome beeinträchtigen könnten.
3. Cache-Daten löschen
Wenn Chrome zu viele Cache-Daten gespeichert hat, kann es zum Fehler „Err_Cache_Miss“ kommen. Das Löschen Ihrer Browserdaten sollte das Problem beheben.
Drücken Sie Strg + Umschalt + Entf oder Befehlstaste + Umschalt + Entf . Daraufhin sollte das Menü „Browserdaten löschen“ angezeigt werden . Stellen Sie den Zeitbereich auf „Gesamte Zeit“ ein und wählen Sie alle verfügbaren Optionen aus.
Klicken Sie dann auf die Schaltfläche Daten löschen und bestätigen Sie die Aktion airtags.
Beseitigen Sie den Cache-Fehler von Chrome
Auch wenn es frustrierend sein kann, wenn Chrome den Fehler „Err_Cache_Miss“ anzeigt, gibt es schnelle Lösungen, die das Problem beheben können.
Wenn Sie jedoch die Probleme mit Chrome satt haben, können Sie mit nur wenigen Klicks zu einem anderen Browser wechseln. Sie können alle Ihre Browsereinstellungen wie gespeicherte Passwörter, Verlauf oder Lesezeichen importieren. Ziehen Sie diese Option in Betracht, wenn Chrome für Sie unpraktisch wird.