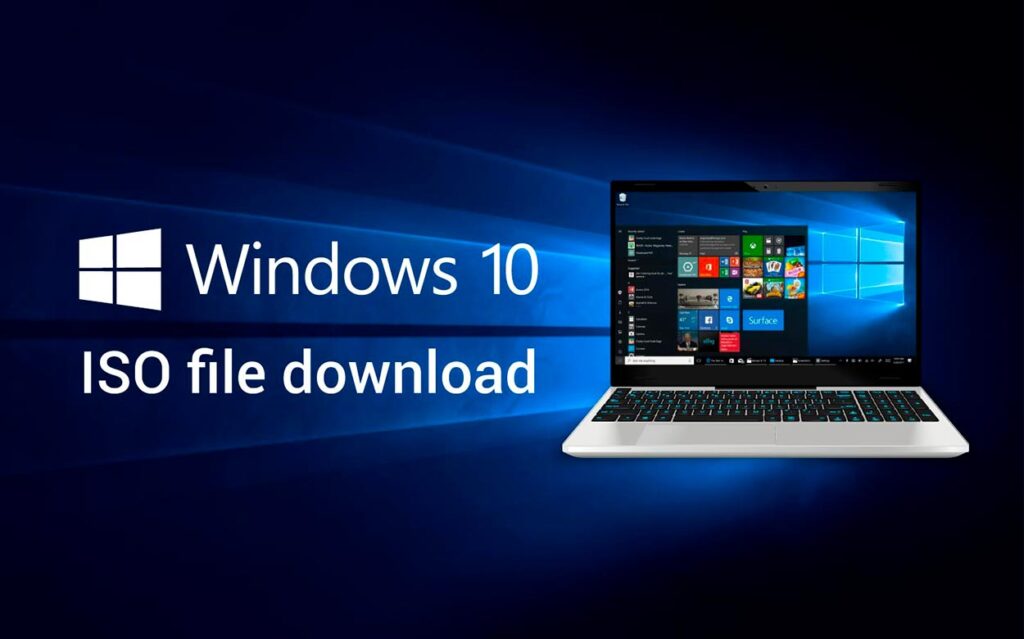Windows 11 ist möglicherweise die neueste Version von Windows. Wenn Sie jedoch immer noch Windows 10 verwenden und das Betriebssystem „sauber installieren“ oder es zum ersten Mal auf einem älteren PC installieren oder aktualisieren müssen, benötigen Sie Windows 10 ISO Datei.
Das Herunterladen eines Windows 10 ISO kann auch hilfreich sein, wenn Sie Windows 10 auf Ihrem Mac installieren oder Windows 10 in einer virtuellen Maschinenanwendung einrichten möchten .
In beiden Fällen ist die Windows 10-ISO-Datei die beste Möglichkeit, Windows 10 zu installieren. Hier erfahren Sie, wie Sie sie kostenlos herunterladen, damit Sie gleich loslegen können.
Herunterladen der ISO von Microsoft
Der beste Weg, eine Windows 10-ISO-Datei zu erhalten, ist von Microsoft. Um zu beginnen, gehen Sie zur Windows 10-Downloadseite . Wählen Sie unter der Überschrift „ Windows 10-Installationsmedium erstellen “ die Schaltfläche „Tool jetzt herunterladen“ aus .
Schritt 1: Als nächstes werden Sie in einem Dialogfeld gefragt, ob Sie ein Programm namens „MediaCreationTool22H2.exe“ speichern möchten. Wählen Sie Datei speichern . Der Windows 10 ISO-Download beginnt mit dem Herunterladen auf Ihren Computer.
Schritt 2: Nach dem Herunterladen können Sie mit diesem ISO-Download-Tool jeden USB-Stick ganz einfach in ein bootfähiges Windows 10-Installationsprogramm verwandeln und die Windows 10-ISO-Datei zur späteren Verwendung herunterladen. Führen Sie das Tool nach dem Download aus. Ein Bildschirm mit den Nutzungsbedingungen wird angezeigt und Sie müssen dann „ Akzeptieren“ auswählen . Anschließend müssen Sie bestätigen, ob Sie Ihren aktuellen PC aktualisieren oder Installationsmedien für einen anderen PC erstellen möchten.
Schritt 3: Wählen Sie Installationsmedium (USB-Flash-Laufwerk, DVD oder ISO-Datei) für einen anderen PC erstellen und dann Weiter aus . Wählen Sie die Sprache, Architektur und Edition von Windows aus, die Sie bevorzugen. Normalerweise ist es am besten, das Kontrollkästchen „ Empfohlene Optionen für diesen PC verwenden“ zu aktivieren. Wählen Sie Weiter , wenn Sie bereit sind.
Schritt 4: Wenn Sie auf dem nächsten Bildschirm Windows auf Ihrem PC installieren möchten, wählen Sie die Option „ISO-Datei“ . Dadurch wird eine Datei gespeichert, die Sie später auswählen können, um Ihren PC auf Windows 10 zu aktualisieren. Für die meisten Leute ist die ISO-Datei die sicherste Methode. Nachdem Sie „ISO-Datei“ ausgewählt haben, wählen Sie „ Weiter“ und wählen Sie aus, wo die ISO-Datei gespeichert werden soll. Sobald der Download abgeschlossen ist, befindet sich die ISO-Datei auf der Festplatte Ihres Computers.
Installation oder Update auf Windows 10 mit der ISO-Datei
Wenn Sie Windows 8 verwenden, können Sie Ihren PC oder Laptop auf Windows 10 aktualisieren, indem Sie die gerade heruntergeladene ISO-Datei mounten – wählen Sie sie einfach doppelt aus. Windows zeigt die ISO-Datei an, als wäre sie ein DVD-Laufwerk.
Schritt 1: Von hier aus können Sie Windows 10 installieren. Öffnen Sie einfach Setup.exe und das Installationsprogramm wird geöffnet. Wählen Sie dann die Option „Windows 10 an Ort und Stelle installieren“ und lassen Sie Ihre Dateien und Programme dort. Alle erforderlichen Daten werden von der ISO-Datei auf Ihren Computer übertragen, der schließlich neu gestartet wird, um die Installation abzuschließen.
Schritt 2: Wenn Sie Windows 7 oder früher verwenden, können Sie keine ISOs mounten. Stattdessen können Sie Virtual Clone Drive herunterladen und damit ISO-Dateien installieren. Sobald Sie das Laufwerk gemountet haben, wird das Windows 10-Installationsprogramm geöffnet. Beachten Sie, dass Sie auch den Windows 10-Upgrade-Assistenten ausprobieren können, um ein Upgrade von älteren Versionen von Windows 10 durchzuführen. Wir haben eine Anleitung dafür.
Erstellen Sie ein bootfähiges USB-Laufwerk für die Installation auf einem anderen PC
Wir haben erläutert, wie Sie einen vorhandenen PC auf Windows 10 aktualisieren können. Was aber, wenn Sie einen anderen PC mithilfe einer ISO-Datei aktualisieren möchten? Sie können dazu auch das Windows 10 Media Creation-Tool verwenden.
Schritt 1: Gehen Sie zur Downloadseite von Windows 10. Wählen Sie unter der Überschrift „ Installationsmedium für Windows 10 erstellen“ die Schaltfläche „Tool jetzt herunterladen“ aus .
Schritt 2: In einem Dialogfeld werden Sie gefragt, ob Sie ein Programm mit dem Namen „MediaCreationTool22H2.exe“ speichern möchten. Wählen Sie Datei speichern . Dadurch wird die Datei auf Ihren Computer heruntergeladen.
Schritt 3: Wenn das Tool heruntergeladen ist, führen Sie es aus. Ein Bildschirm mit den Nutzungsbedingungen wird angezeigt. Wählen Sie anschließend „ Akzeptieren“ aus .
Schritt 4: Wählen Sie „Installationsmedium (USB-Flash-Laufwerk, DVD oder ISO-Datei) für anderen PC erstellen“ und dann „ Weiter“ . Wählen Sie hier „ Empfohlene Optionen für diesen PC verwenden“. Sie können es auch anpassen und eine andere Sprache oder Architektur auswählen, die zu dem PC passt, auf dem Sie Windows 10 installieren möchten.
Schritt 5: Wählen Sie die Option USB-Flash-Laufwerk und wählen Sie Weiter . Wählen Sie Ihr USB-Laufwerk aus der Liste und wählen Sie Weiter . Das Installationsprogramm lädt Windows 10 herunter und schreibt es auf Ihr USB-Laufwerk. Sie sehen eine Meldung, dass Ihr USB-Flash-Laufwerk bereit ist – wählen Sie Fertig stellen .
Schritt 6: Wenn Sie fertig sind, schließen Sie das Windows 10-Setup und schalten Sie Ihren PC aus. Wenn Sie die Installation auf einem anderen System durchführen, schließen Sie das USB-Laufwerk an dieses System an. Starten Sie es und halten Sie die F12- oder Entf- Taste auf Ihrer Tastatur gedrückt. Sie müssen zu UEFI oder BIOS gehen, um von Ihrem USB-Installationsprogramm zu starten, das Sie erstellt haben. Wenn Sie sich nicht sicher sind, wie das geht, wenden Sie sich an Ihren PC-Hersteller. Befolgen Sie nach dem Booten des USB-Laufwerks die Schritte auf Ihrem Bildschirm und Windows 10 wird installiert.
Brennen Sie die Windows 10 ISO-Datei auf eine DVD
Wenn Ihr Computer über einen DVD-Brenner verfügt und Sie eine beschreibbare DVD zur Hand haben, können Sie das Windows 10-ISO auf eine DVD brennen und Windows 10 durch Booten von dieser installieren.
Schritt 1: Klicken Sie mit der rechten Maustaste auf die zuvor heruntergeladene Windows-ISO-Datei, navigieren Sie zu Eigenschaften (unter „ Allgemein “) und wählen Sie dann „Ändern“ > „Windows-Explorer“ > „ Übernehmen“ .
Schritt 2: Klicken Sie erneut mit der rechten Maustaste auf die Windows-ISO-Datei und wählen Sie „ Disk-Image brennen“ . Der Windows-Disk-Image-Brenner wird geöffnet und fragt Sie, welches Laufwerk Sie verwenden möchten.
Schritt 3: Wenn Sie fertig sind, wählen Sie „Brennen“, um den Vorgang zu starten. Wenn der Vorgang abgeschlossen ist, verfügen Sie über eine bootfähige DVD, mit der Sie Microsoft Windows installieren können. Sie können zum Brennen Ihrer ISO auch andere Software verwenden, die integrierte Software ist jedoch recht einfach zu verwenden.
Schritt 4: Sobald das Brennen auf eine CD abgeschlossen ist, müssen Sie Ihren PC (oder einen anderen PC) von der CD booten. Halten Sie dazu die F12- oder Entf- Taste auf Ihrer Tastatur gedrückt. Sie müssen booten und die CD als temporäres Boot-Gerät auswählen. Möglicherweise müssen Sie zum Booten zu UEFI oder BIOS wechseln. Wenn Sie sich nicht sicher sind, wie das geht, wenden Sie sich an Ihren PC-Hersteller.
Schritt 5: Folgen Sie nach dem Booten des Windows 10-Installationsprogramms den Schritten auf Ihrem Bildschirm.
Beachten Sie, dass das Windows Media Creation Tool nur auf Computern mit Windows 7, 8 oder 10 funktioniert. Wenn Sie keines dieser Betriebssysteme verwenden, können Sie die Windows 10 ISO-Datei trotzdem von Microsoft herunterladen. Rufen Sie dazu einfach die Windows 10-Downloadseite auf der Microsoft-Website auf. Dort wird erkannt, dass Sie kein kompatibles Betriebssystem verwenden.
Auf dieser Seite können Sie auswählen, welche Windows 10-Version Sie herunterladen möchten – entweder 32-Bit- oder 64-Bit-ISO – in der Sprache Ihrer Wahl. Anschließend können Sie die ISO-Datei auf einen USB-Stick kopieren und auf einen Windows-Laptop oder -Desktop übertragen, um mit der Windows-Installation fortzufahren.
Sie verwenden Windows 11 und möchten ein Downgrade auf Windows 10 durchführen? Folgen Sie dieser Anleitung, um zu erfahren, wie das geht boox palma.
Wenn Sie alternativ ein Upgrade auf Windows 11 durchführen möchten (oder dies bald planen), lesen Sie unbedingt unsere Anleitung zur Installation von Windows 11.
Häufig gestellte Fragen zu ISO-Dateien
Ja. Microsoft bietet auf seiner Website ISO-Dateien kostenlos an . Sie können diese legal kostenlos herunterladen, müssen aber dennoch eine Windows 10-Lizenz kaufen, sobald Sie Installationsmedien erstellt haben, um das Betriebssystem zu aktivieren.
Sie können die Windows 10-ISO-Datei aus dem Windows 10 Media Creation Tool von Microsoft abrufen .
Die neueste Version von Windows 10 ist das Update 22H2. Alle ISO-Dateien, die Sie von Microsoft herunterladen, sind immer die neueste Version von Windows.