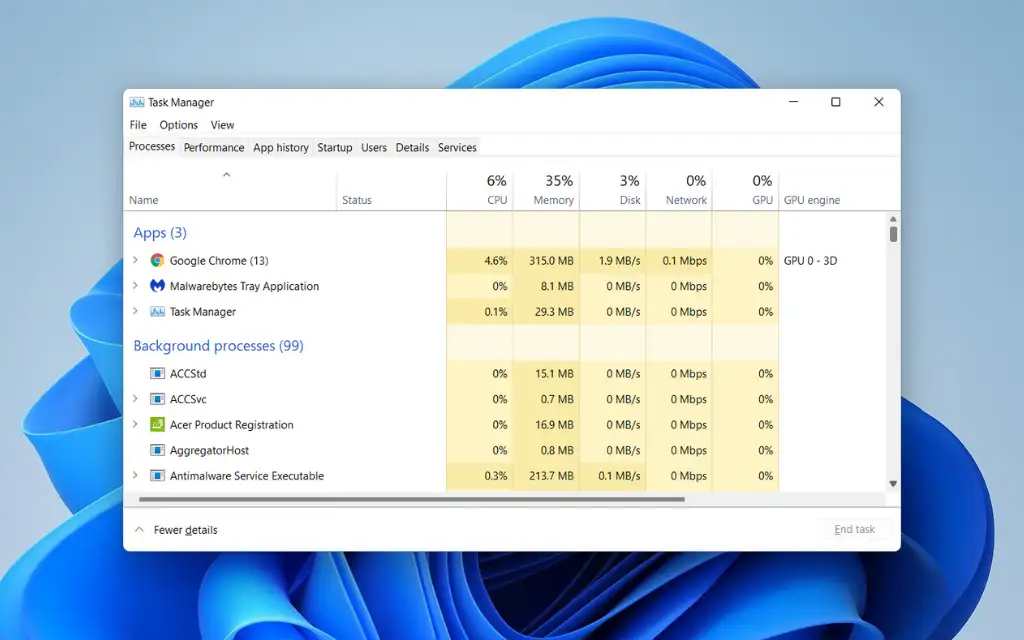Das Aufrufen des Task Manager ist an sich keine große Aufgabe, aber es macht immer Spaß, verschiedene Vorgehensweisen kennenzulernen.
Das Aufrufen des Task Managers selbst ist keine große Aufgabe, aber es macht immer Spaß, verschiedene Möglichkeiten zu kennen, Dinge zu erledigen. Und einige davon könnten sogar praktisch sein, wenn Sie den Task Manager nicht wie gewohnt öffnen können.
Drücken Sie Strg+Alt+Entf
Sie kennen wahrscheinlich den Drei-Finger-Gruß: Strg+Alt+Entf. Bis zur Veröffentlichung von Windows Vista gelangten Sie mit Strg+Alt+Entf direkt zum Task Manager. Seit Windows Vista gelangen Sie mit Strg+Alt+Entf zum Bildschirm „Windows-Sicherheit“, der Ihnen Optionen zum Sperren Ihres PCs, zum Wechseln von Benutzern, zum Abmelden und zum Ausführen des Task Managers bietet.
Drücken Sie Strg+Umschalt+Esc
Der schnellste Weg, den Task Manager aufzurufen – vorausgesetzt, Ihre Tastatur funktioniert – ist, einfach Strg+Umschalt+Esc zu drücken. Als Bonus bietet Strg+Umschalt+Esc eine schnelle Möglichkeit, den Task Manager aufzurufen, während Sie Remote Desktop verwenden oder in einer virtuellen Maschine arbeiten (da Strg+Alt+Entf stattdessen Ihre lokale Maschine signalisieren würde).
Drücken Sie Windows+X, um auf das Power User-Menü zuzugreifen
Sowohl Windows 8 als auch Windows 10 verfügen über ein Power User-Menü, auf das Sie durch Drücken von Windows+X zugreifen können. Das Menü bietet schnellen Zugriff auf alle Arten von Dienstprogrammen, einschließlich des Task Managers.
Klicken Sie mit der rechten Maustaste auf die Taskleiste
Wenn Sie lieber mit der Maus als mit der Tastatur arbeiten, können Sie den Task Manager am schnellsten aufrufen, indem Sie mit der rechten Maustaste auf eine freie Stelle in der Taskleiste klicken und „Task Manager“ auswählen. Mit nur zwei Klicks sind Sie da.
Führen Sie „taskmgr“ über das Ausführen-Feld oder das Startmenü aus.
Der Name der ausführbaren Datei für den Task Managers lautet „taskmgr.exe“. Sie können den Task Managers starten, indem Sie auf „Start“ klicken, „taskmgr“ in das Suchfeld im Startmenü eingeben und die Eingabetaste drücken.
Sie können es auch ausführen, indem Sie Windows+R drücken, um das Feld „Ausführen“ zu öffnen, „taskmgr“ eingeben und dann die Eingabetaste drücken.
Navigieren Sie im Datei-Explorer zu taskmgr.exe
Sie können den Task Managers auch starten, indem Sie seine ausführbare Datei direkt öffnen. Dies ist definitiv der längste Weg, den Task Managers zu öffnen, aber wir führen ihn der Vollständigkeit halber auf. Öffnen Sie den Datei-Explorer und navigieren Sie zum folgenden Speicherort:
C:\Windows\System32
Scrollen Sie nach unten, suchen Sie nach taskmgr.exe und doppelklicken Sie darauf.
Erstellen Sie eine Verknüpfung zum Task Manager
Und als letztes auf unserer Liste steht die Erstellung einer schönen, leicht zugänglichen Verknüpfung zum Task Manager. Sie können dies auf verschiedene Arten tun. Um eine Verknüpfung an Ihre Taskleiste anzuheften, führen Sie den Task Manager mit einer der beschriebenen Methoden aus. Während er ausgeführt wird, klicken Sie mit der rechten Maustaste auf das Task Manager-Symbol in der Taskleiste und wählen Sie „An Taskleiste anheften“. Danach können Sie jederzeit auf die Verknüpfung klicken, um den Task Manager auszuführen outlook.
Wenn Sie eine Verknüpfung auf Ihrem Desktop (oder in einem Ordner) erstellen möchten, klicken Sie mit der rechten Maustaste auf eine beliebige leere Stelle, an der Sie die Verknüpfung erstellen möchten, und wählen Sie dann „Neu“ > „Verknüpfung“.
Geben Sie im Fenster „Verknüpfung erstellen“ den folgenden Speicherort in das Feld ein und klicken Sie dann auf „Weiter“.
C:\Windows\System32
Geben Sie einen Namen für die neue Verknüpfung ein und klicken Sie dann auf „Fertig“.
Damit ist unsere Liste zu Ende! Einige Methoden sind offensichtlich effizienter als andere, aber wenn Sie sich in einer schwierigen Situation befinden – Tastatur oder Maus funktionieren nicht, Sie kämpfen gegen einen lästigen Malware-Virus oder was auch immer – ist jede Methode, die funktioniert, eine gute. Sie können sich auch unsere Anleitung ansehen, wie Sie den Task Manager beim Systemstart im minimierten Modus starten , sodass er immer geöffnet ist, wenn Sie Ihren Computer einschalten.