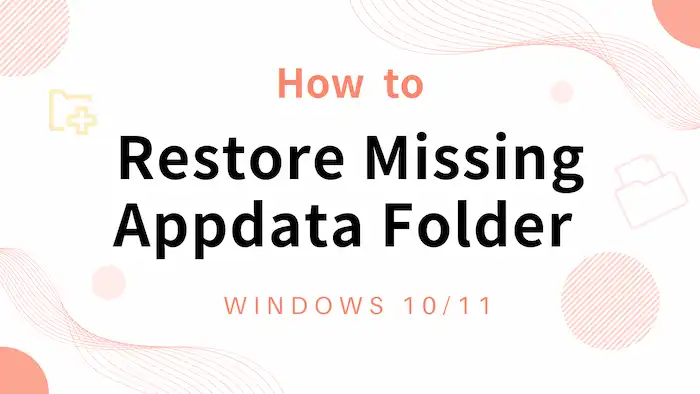Müssen Sie den Ordner „AppData“ suchen ? Auf Ihrem Windows 11-PC ist dieser Ordner leichter zu finden, als Sie denken. Sie können das Dialogfeld „Ausführen“ oder den Datei-Explorer verwenden, um auf den Ordner zuzugreifen. Hier sind die verfügbaren Möglichkeiten für Sie.
Verwenden Sie „Ausführen“, um den AppData-Ordner von Windows 11 zu finden
Eine einfache Möglichkeit, Ihren Ordner „AppData“ zu öffnen, ist die Verwendung des Dialogfelds „Ausführen“. Geben Sie in dieses Feld einen Ordnerpfad ein und klicken Sie dann, um zu dem gewünschten Ordner zu gelangen.
Öffnen Sie dazu „Ausführen“, indem Sie Windows+R drücken. Geben Sie Folgendes in das geöffnete Feld ein und drücken Sie die Eingabetaste:
%Anwendungsdaten%
Es öffnet sich ein Datei-Explorer-Fenster. Klicken Sie hier oben auf „AppData“.
Und das war’s. Sie können nun den Inhalt Ihres Ordners „AppData“ sehen. Hier finden Sie hauptsächlich die folgenden drei Ordner: „Local“, „LocalLow“ und „Roaming“.
Verwenden Sie den Datei-Explorer, um auf den AppData-Ordner von Windows 11 zuzugreifen
Eine weitere Möglichkeit, auf den Ordner „AppData“ zuzugreifen, besteht darin, den Datei-Explorer direkt zu verwenden. Sie zeigen zunächst die versteckten Elemente im Dateimanager von Windows 11 an und rufen dann den Pfad auf, in dem sich der Ordner befindet.
Schritt 1: Versteckte Elemente im Datei-Explorer einblenden
Da „AppData“ ein versteckter Ordner ist, müssen Sie versteckte Elemente im Datei-Explorer aktivieren, um den Ordner anzuzeigen. Öffnen Sie dazu zunächst ein Datei-Explorer-Fenster, indem Sie Windows+E drücken.
Klicken Sie oben im Datei-Explorer auf das Menü „Ansicht“.
Wählen Sie im sich öffnenden Menü „Anzeigen“ > „Ausgeblendete Elemente“.
Der Datei-Explorer zeigt jetzt Ihre versteckten Elemente an.
Schritt 2: Zugriff auf den AppDatas-Ordner
Nachdem Sie nun die versteckten Elemente im Datei-Explorer sehen können, gehen wir zum Ordner „AppDatas“.
Öffnen Sie zunächst ein Datei-Explorer-Fenster und gehen Sie zum Pfad „C:\Benutzer“. Doppelklicken Sie hier auf den Ordner mit Ihrem Kontonamen.
Im folgenden Ordner sehen Sie Ihren Ordner „AppData“. Das Ordnersymbol ist halbtransparent und zeigt damit an, dass es sich um einen versteckten Ordner handelt task manager.
Sie können jetzt auf den Ordner doppelklicken, um ihn zu öffnen und seinen Inhalt anzuzeigen.
Und so erhalten Sie Zugriff auf den Ordner „AppData“ von Windows 11. Wenn Sie schon dabei sind, können Sie Ihre Erfahrung noch weiter optimieren, indem Sie Kontrollkästchen im Datei-Explorer deaktivieren oder eine Tastenkombination zum Öffnen eines bestimmten Ordners festlegen .