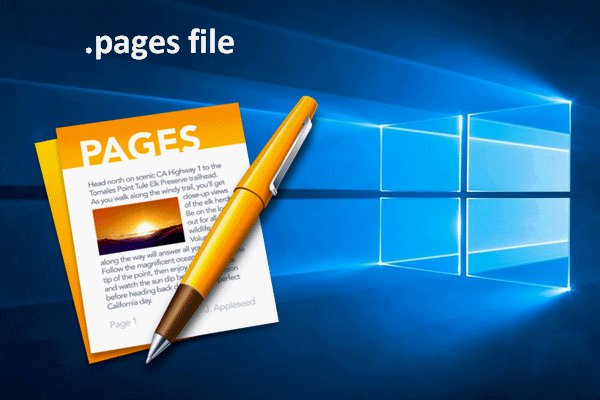Verwenden Sie die iCloud-Website, einen Dateikonverter oder ein iPhone oder iPad
Was Sie wissen sollten
- Laden Sie die Pages File auf iCloud.com hoch, um sie in Ihrem Browser anzuzeigen und zu bearbeiten oder als Word- oder PDF-Datei herunterzuladen.
- Oder verwenden Sie einen Dateikonverter wie CloudConvert oder Zamzar, um die Pages File in DOCX oder PDF zu konvertieren.
- Alternativ können Sie das Pages-Dokument auf dem iPhone oder iPad öffnen und es dann als Word- oder PDF-Datei an Ihren PC senden.
In diesem Artikel werden drei einfache Möglichkeiten zum Öffnen eines Pages-Dokuments auf Ihrem Windows-Computer erläutert. Die Anleitung setzt voraus, dass Sie die Pages File bereits auf Ihrem PC gespeichert haben.
Öffnen Sie eine Pages File mit iCloud
Sie müssen kein iPhone besitzen, um ein iCloud-Konto zu haben . Apple bietet seinen Cloud-Dienst kostenlos an, mit dem Sie ein Pages-Dokument nicht nur öffnen, sondern auch online bearbeiten oder als Microsoft Word- oder PDF-Datei herunterladen können. Dies ist eine hervorragende Option, wenn Sie mit dem Empfang weiterer Pages File rechnen.
- Besuchen Sie die Site iCloud.com und melden Sie sich mit Ihrem Benutzernamen und Passwort an.
- Wählen Sie „Seiten“ aus der App-Rasterung aus.
- Wählen Sie im Abschnitt „Neueste“ oder „Durchsuchen“ oben „ Hochladen“ aus.
- Suchen Sie nach der Pages- Datei, wählen Sie sie aus und wählen Sie dann „ Öffnen“ aus .
- Sie sehen die Pages File im Abschnitt „Durchsuchen“. Doppelklicken Sie, um das Dokument online zu öffnen, anzuzeigen und zu bearbeiten.
- Wenn Sie das Dokument lieber herunterladen möchten, wählen Sie die Auslassungspunkte (drei Punkte) in der unteren rechten Ecke der Datei und wählen Sie dann „ Kopie herunterladen“ aus .
- Wählen Sie PDF oder Word nach Ihren Wünschen.
- Folgen Sie den nachfolgenden Anweisungen, um die Pages File herunterzuladen und sie mit der Anwendung Ihrer Wahl zu öffnen. Verwenden Sie beispielsweise einen PDF-Reader für dieses Format oder ein Textverarbeitungsprogramm, wenn Sie sie als DOCX- Datei heruntergeladen haben.
Konvertieren Sie eine Pages File online in Word oder PDF
Wenn Sie kein iCloud-Konto haben und auch keins erstellen möchten, können Sie das Pages-Dokument online in einen anderen Dateityp konvertieren. Es gibt viele kostenlose Dokumentdateikonverter zur Auswahl, aber nicht alle unterstützen Pages File. Wir verwenden für dieses Beispiel CloudConvert, aber wir empfehlen auch Zamzar .
- Öffnen Sie die Seite „Pages to Word“ oder „Pages to PDF“ von CloudConvert .
- Wählen Sie den Pfeil neben „ Datei auswählen“ und wählen Sie „Von meinem Computer“ .
- Suchen Sie nach der Pages File, wählen Sie sie aus und wählen Sie dann „ Öffnen“ aus .
- Bestätigen Sie, dass das richtige Format ausgewählt ist ( DOC , DOCX oder PDF ). Wählen Sie dann „ Konvertieren“ aus .
- Sie können die Konvertierung verfolgen, während sie verarbeitet und abgeschlossen wird. Wählen Sie „Herunterladen“ , um die konvertierte Datei abzurufen.
- Folgen Sie der nachfolgenden Eingabeaufforderung, um die Datei auf Ihren Computer herunterzuladen.
Konvertieren und Senden einer Pages File mit einem iPhone oder iPad
Wenn Sie ein iPhone oder iPad besitzen, können Sie das Pages-Dokument schnell in eine Word- oder PDF-Datei konvertieren und dann an Ihren Windows-Computer senden.
- Öffnen Sie die Pages File auf Ihrem iPhone oder iPad. Tippen Sie beispielsweise in der Apple Mail- oder Gmail-App auf die Datei in der E-Mail, um sie anzuzeigen.
- Tippen Sie oben rechts auf die Schaltfläche „Teilen“ und wählen Sie in der zweiten Zeile Ihres Freigabeblatts „ Seiten“ aus.
- Tippen Sie in Pages auf die Schaltfläche „Teilen“ und anschließend auf „ Exportieren und Senden“ . Wählen Sie aus der Liste ein Format aus, etwa PDF oder Word .
Wenn Sie das auf Ihrem Gerät nicht sehen, tippen Sie stattdessen auf die Auslassungspunkte (drei Punkte), wählen Sie dann „Exportieren“ und wählen Sie „PDF“ oder „Word“ . - Ihr Freigabeblatt sollte sich automatisch öffnen. Wenn dies nicht der Fall ist, tippen Sie auf „Exportieren“ oder „Freigeben“ .
- Wählen Sie die beste Option zum Senden oder Freigeben der Datei an Ihren Windows-Computer . Sie können die Datei beispielsweise per E-Mail, Gmail, Slack oder auf eine andere Weise senden, um sie ganz einfach auf Ihren PC zu laden.
- Folgen Sie den weiteren Anweisungen (je nach ausgewählter Methode) und öffnen Sie dann die Word- oder PDF-Datei auf Ihrem Windows-Computer.
Mit jeder dieser Methoden können Sie die empfangene Pages File anzeigen, bearbeiten und in einem für Sie geeigneten Dateiformat speichern. Und wenn mehrere Optionen funktionieren, können Sie anschließend entscheiden, welche für Sie am besten geeignet ist Tracert Command.
Häufig gestellte Fragen
Ja. Wählen Sie auf einem Mac Datei > Exportieren nach > PDF und folgen Sie den Anweisungen. Wählen Sie auf einem iOS-Gerät Mehr (drei Punkte) > Exportieren > PDF .
Sie konvertieren die Datei auf Ihrem Mac und senden sie dann an Ihren PC. Öffnen Sie die Datei und wählen Sie „ Datei “ > „ Exportieren nach“ . Wählen Sie dann einen Dateityp aus, den Sie auf Ihrem PC öffnen können, z. B. PDF. Wählen Sie „Exportieren“ und senden Sie die Datei dann per E-Mail oder auf andere Weise an Ihren PC.