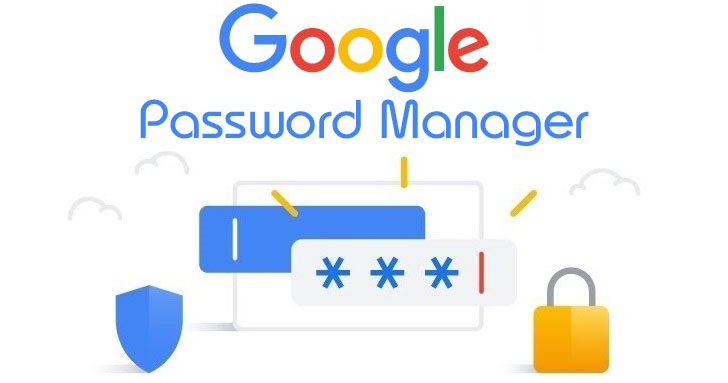Ja, aber Sie können Maßnahmen ergreifen, um es noch sicherer zu machen
Die kurze Antwort lautet: Ja, Google Password Manager ist sicher. Hier erfahren Sie, wie Google Password Manager funktioniert, wie er sich von anderen Arten von Passwortmanagern unterscheidet und welche Einschränkungen Sie berücksichtigen müssen, bevor Sie entscheiden, ob er sicher ist. Außerdem geben wir Ihnen einige optionale Tipps, um ihn noch sicherer zu machen.
Wie sicher ist der Google Password Manager?
Google Password Manager und die von ihm generierten Passwörter gelten im Vergleich zu ähnlichen Passwortmanagern als sicher. Google verwendet militärische Verschlüsselung, um Ihre Benutzernamen, Passwörter und Zahlungsmethoden zu schützen. Da Ihre Informationen auf Ihrem Gerät verschlüsselt werden, bevor sie an die Google-Server gesendet werden, kann weder Google noch sonst jemand sie sehen.
Die bessere Frage ist: „Wie sicher sind meine Passwörter?“ Die Wirksamkeit Ihres Passwort-Managers hängt hauptsächlich von der Stärke Ihres Master-Passworts ab (dem Passwort für Ihren Passwort-Tresor). Dennoch ist es wichtig, für alle Ihre Konten sichere Passwörter zu erstellen .
Möglichkeiten, den Google Password Manager sicherer zu machen
Google Password Manager verfügt über ein integriertes Tool namens „Passwortcheck“, das alle Ihre Passwörter testet. Sie sollten diese Funktion nutzen, aber Sie können auch viele weitere Schritte unternehmen, um Ihre Passwörter zu schützen.
Erstellen Sie sicherere Passwörter
Ihre Passwörter sollten mindestens 17 zufällige Zeichen lang sein und Groß- und Kleinbuchstaben, Zahlen und Sonderzeichen (wie @, &, !, # usw.) enthalten. Geben Sie keine persönlichen Informationen wie Ihr Geburtsdatum oder andere öffentlich zugängliche Informationen an.
Die automatisch generierten Passwörter von Google sind im Allgemeinen sicher, haben aber nur 15 statt 17 Zeichen. Das scheint vielleicht kein großer Unterschied zu sein, aber das Hinzufügen von zwei zusätzlichen Zeichen kann entscheidend dafür sein, Ihre Passwörter vor künstlicher Intelligenz (KI) zu schützen .
Ändern Sie Ihre Passwörter
Verwenden Sie für jedes Konto ein anderes Passwort und ändern Sie alle Ihre Passwörter alle 90 Tage. Das mag nach viel Aufwand klingen, aber selbst dieser zusätzliche Schritt schützt Ihre persönlichen Daten. Und der Password Manager macht alles einfacher.
Verwenden Sie 2FA
Wenn möglich, sollten Sie für Ihre Online-Konten auch eine Zwei-Faktor-Authentifizierung (2FA) einrichten . Dazu ist ein Bestätigungscode erforderlich, der per E-Mail, SMS oder über eine Drittanbieter-App wie Google Authenticator bereitgestellt wird .
Verwenden Sie kein öffentliches WLAN
Vermeiden Sie nach Möglichkeit die Nutzung öffentlicher WLAN-Hotspots , da diese ein bevorzugtes Ziel für Hacker sind. Wenn Sie ein offenes Netzwerk verwenden müssen, greifen Sie nicht auf Ihr Bankkonto, Ihre E-Mails oder andere vertrauliche Informationen zu.
Schützen Sie Ihre Geräte
Ebenso wichtig ist es, Ihre Geräte zu sichern. Schützen Sie Ihr Telefon, Tablet und Laptop mit einem Passwort. Richten Sie, sofern Ihr Gerät dies unterstützt, einen Fernzugriff ein , damit Sie Ihre Daten löschen können, falls sie verloren gehen oder gestohlen werden. Scannen Sie Ihren Computer regelmäßig auf Malware, um sicherzustellen, dass er keine Viren hat, die Ihre Passwörter stehlen können.
So generieren Sie Passwörter automatisch mit dem Google Password Manager
Wenn Sie Google-Dienste wie den Chrome-Browser verwenden , bietet Ihnen der Google Password Manager an, automatisch ein zufälliges Passwort zu generieren und zu speichern. Bevor Sie Passwortvorschläge erhalten können, müssen Sie zunächst sicherstellen, dass der Password Manager aktiviert ist:
- Öffnen Sie den Google Chrome-Browser, wählen Sie die drei Punkte in der oberen rechten Ecke und wählen Sie dann Google Password Manager .
Wählen Sie auf der linken Seite „Einstellungen“ aus.
Versuchen Sie, auf einer beliebigen Website oder App ein Konto zu erstellen. Wenn Sie das Kennwortfeld auswählen, wählen Sie das Popup-Fenster „ Sicheres Kennwort verwenden “ aus , um ein zufällig generiertes Kennwort zu erhalten. Fügen Sie zwei Zeichen hinzu, um es sicherer zu machen, und schließen Sie dann die Erstellung Ihres Kontos ab. Sie müssen sich Ihr Kennwort nicht merken, da es im Google Password Manager gespeichert ist.
- Wenn das Popup „ Sicheres Kennwort verwenden“ nicht angezeigt wird , klicken Sie mit der rechten Maustaste auf das Kennwortfeld und wählen Sie „Kennwort vorschlagen“ aus .
So verwenden Sie den Google Password Manager Checkup
Öffnen Sie im Google Chrome-Browser den Google Password Manager und wählen Sie links „ Checkup“ aus. Password Manager scannt und markiert alle kompromittierten, wiederverwendeten oder schwachen Passwörter. Wählen Sie jede der Kategorien aus, um Ihre Passwörter zu überprüfen.
Wählen Sie „Passwort ändern“ und geben Sie ein besseres Passwort ein (mindestens 17 zufällige Zeichen mit Großbuchstaben, Kleinbuchstaben, Zahlen und Symbolen).
Es ist äußerst wichtig, alle als kompromittiert gekennzeichneten Passwörter zu ändern, aber Sie sollten wirklich alles aktualisieren, was der Password Manager empfiehlt.
Bei manchen Diensten müssen Sie Ihr Passwort möglicherweise über die App oder Website ändern.
Alternativen zum Google Password Manager
Andere Passwortmanager wie 1Password und NordPass bieten mehr Optionen als Google Password Manager. Einige sind kostenlos, für andere fällt eine Abonnementgebühr an.
Es gibt auch kostenlose eigenständige Passwortgeneratoren wie Norton Password Generator und Avast Random Password Generator, die sogar stärkere Passwörter erstellen können als der Password Manager von Google Apple Pencil.
Häufig gestellte Fragen
Sie können den Passwort-Manager über Chrome deaktivieren. Wählen Sie zunächst das Menü „Mehr “ (drei Punkte) in der oberen rechten Ecke und dann „ Einstellungen“ (alternativ drücken Sie Befehlstaste / Strg + , (Komma) auf Ihrer Tastatur). Gehen Sie dann zu „ Automatisches Ausfüllen und Passwörter“ > „Google Password-Manager “ > „Einstellungen“ und deaktivieren Sie „Angebot zum Speichern von Passwörtern“ . Dadurch werden die Eingabeaufforderungen nicht mehr angezeigt, wenn Sie Ihre Anmeldeinformationen auf einer Website eingeben.
Sie können dem Passwort-Manager in Chrome manuell Einträge hinzufügen. Wählen Sie das Menü „Mehr“ (drei Punkte) in der oberen rechten Ecke und dann „ Einstellungen“ . Wählen Sie „ Automatisch ausfüllen und Passwörter “ > „Google Password-Manager“ > „Hinzufügen“ . Füllen Sie die Felder „URL“, „Benutzername“ und „Passwort“ aus und klicken Sie dann auf „Speichern“ , um es Ihrer Liste hinzuzufügen.