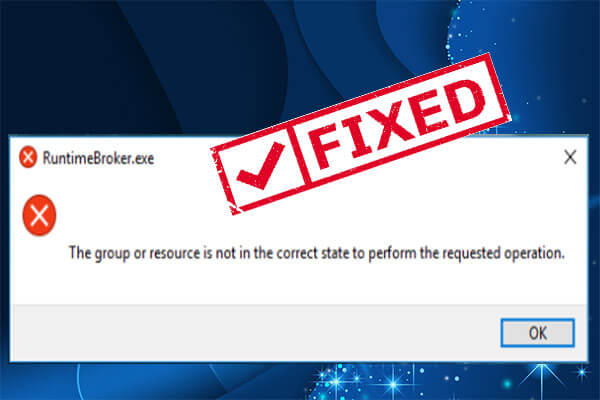RuntimeBroker.exe ist eine kleine 32 KB große Systemdatei in Windows 11/10/8/7, die sich im Ordner System32 befindet. Wenn Sie Ihren Task-Manager öffnen, sehen Sie, dass Runtime Broker ausgeführt wird.
RuntimeBroker.exe in Windows 11/10
Die Datei RuntimeBroker.exe wird nur ausgeführt, wenn Sie eine Windows Store-App ausführen. Wenn Sie nach dem Starten Ihres Windows 10/8-Computers keine App ausführen, wird diese Datei möglicherweise nicht im Task-Manager angezeigt. Nur wenn Sie eine Store-/Modern-App öffnen, wird RuntimeBroker.exe ausgeführt – das liegt daran, dass das Ausführen einer beliebigen Windows 8/10-App RuntimeBroker.exe auslöst. Aber selbst wenn Sie die App schließen, wird RuntimeBroker.exe weiterhin im Hintergrund ausgeführt und verbraucht nahezu keine Ressourcen.
Was macht RuntimeBroker.exe?
RuntimeBroker.exe überwacht den Zugriff auf Windows-APIs und stellt sicher, dass Apps die Kernsicherheit von Windows nicht verletzen. Es prüft, ob die Windows Store-App beim Ausführen alle ihre Berechtigungen für den Zugriff auf Ihre Ressourcen deklariert. Dazu gehört auch die Information, ob sie die Berechtigung hat oder nicht. Der Prozess verwaltet die Sicherheitsberechtigungen von Prozessen wie Sensoren, Kameras usw. In gewisser Weise trägt er so dazu bei, Ihre Privatsphäre bei der Verwendung von Windows Store-Apps zu schützen.
Ist RuntimeBroker.exe ein Virus oder eine Malware?
Wenn sich die Datei RuntimeBrokers.exe in Ihrem System32-Ordner befindet, handelt es sich um einen legitimen Microsoft-Prozess. Wenn nicht, könnte es sich um Malware handeln. Wenn Sie Zweifel haben, können Sie mit der rechten Maustaste auf die Datei klicken und ihre Eigenschaften überprüfen.
RuntimeBroker.exe benötigt viel Speicher
RuntimeBroker.exe hinterlässt normalerweise nur einen sehr geringen Spuren. In manchen Fällen verbraucht RuntimeBrokers.exe möglicherweise mehr Ressourcen, gibt aber nach Abschluss der Arbeit keinen Speicher frei, was zu einem Speicherverlust führt. Wenn Ihr RuntimeBrokers.exe viel Speicher verbraucht und eine hohe RAM-Nutzung anzeigt, sollten Sie Ihre installierten Drittanbieter-Apps untersuchen. Sehen Sie sich insbesondere Drittanbieter-Apps an, die Sie möglicherweise installiert haben, nachdem Sie dieses Problem bemerkt haben – insbesondere solche, die Live-Kacheln anzeigen. Deinstallieren Sie sie nacheinander, starten Sie Ihren PC neu und überprüfen Sie dann die Speichernutzung, um zu versuchen, die problematische App zu isolieren GOG Galaxy.
Sie können auch Strg+Umschalt+Esc drücken , um den Task-Manager zu öffnen. Suchen Sie Runtime Broker unter der Registerkarte „Prozesse“. Wenn es mehr als 15 % Ihres Speichers verwendet, liegt wahrscheinlich ein Problem mit einer App auf Ihrem PC vor. In diesem Fall müssen Sie den Runtime Broker-Prozess stoppen. Wählen Sie ihn aus, klicken Sie mit der rechten Maustaste darauf und klicken Sie dann auf „Task beenden“.