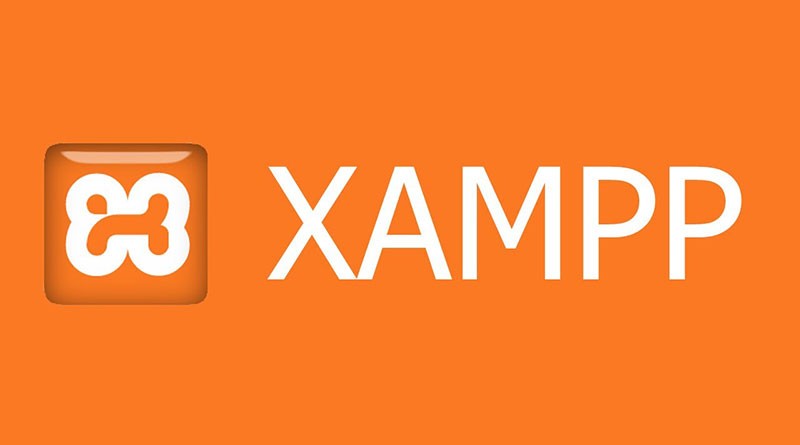Die Installation von XAMPP ist relativ einfach und der Vorgang ist für Windows 10 und 11 ähnlich.
Das Erlernen von Programmieren und Webentwicklung kann ein entmutigender Prozess sein, wenn Sie nicht wissen, wo Sie anfangen sollen. Und obwohl Linux im Allgemeinen als besser zum Programmieren geeignet gilt als Windows, müssen Sie Ihr Betriebssystem für die meisten Programmieraufgaben nicht ändern. Sie benötigen lediglich die richtigen Tools.
Eines der wichtigsten Tools, die Sie verwenden können, ist XAMPP, ein plattformübergreifender, kostenloser Open-Source-Webserver. Sie sollten XAMPP verwenden, da es einfacher ist, als Software wie MariaDB selbst zu installieren oder zu konfigurieren. Es bündelt MariaDB, MySQL, Interpreter für PHP und Perl sowie den Apache HTTP-Server und erstellt eine lokale Serverumgebung auf Ihrem Computer.
Glücklicherweise ist XAMPP einfach zu konfigurieren und funktioniert auf den meisten modernen Laptops gut. Wenn Sie Windows 11 oder Windows 10 verwenden , ist der Einrichtungsprozess relativ einfach. Wenn Sie jedoch nicht sicher sind, wo Sie anfangen sollen, haben wir einige Schritt-für-Schritt-Anleitungen zusammengestellt, die Ihnen den Einstieg erleichtern.
So installieren Sie XAMPP unter Windows 11 und Windows 10
Um XAMPP zu installieren, müssen Sie zunächst die App von der offiziellen Website herunterladen. Nachdem der Download abgeschlossen ist, müssen Sie den Setup-Assistenten starten und alle Komponenten auswählen, die Sie mit XAMPP installieren möchten. Der Vorgang ist für Windows 10 und 11 derselbe. Hier sind die genauen Schritte, die Sie befolgen müssen:
1. Gehen Sie zur offiziellen XAMPP-Website .
2. Klicken Sie auf die Schaltfläche „XAMPP für Windows“ , um die neueste Version herunterzuladen, die für Windows 11 unterstützt wird. Warten Sie, bis der Download automatisch beginnt.
3. Klicken Sie nach Abschluss des Downloads auf die EXE-Datei, um den Installationsassistenten zu starten, und klicken Sie im Bestätigungsfenster auf „Ja“ . Danach wird ein weiteres Warnfenster angezeigt. Ignorieren Sie dieses und klicken Sie auf „ OK“ , um mit der Installation fortzufahren.
4. Folgen Sie den Anweisungen des Setup-Assistenten, um XAMPP zu installieren. Wenn Sie den Bildschirm „Komponenten auswählen“ erreichen , aktivieren Sie die Kontrollkästchen neben allen Komponenten, die Sie installieren möchten (MySQL, FileZilla, Tomcat, Perl und mehr). Klicken Sie auf „Weiter “ , um fortzufahren.
5. Nachdem Sie die Komponenten ausgewählt haben, gelangen Sie zum Bildschirm „Bereit zur Installation“ . Klicken Sie auf „Weiter“ .
6. Klicken Sie nach Abschluss der Installation auf „ Fertig stellen “. XAMPP startet dann automatisch. Andernfalls finden Sie die App in Ihrem Startmenü.
Das ist alles. Sie haben XAMPP nun erfolgreich auf Ihrem System installiert und sind bereit, mit der Webentwicklung zu beginnen.
So verwenden Sie XAMPP unter Windows 11
Sie haben XAMPP also erfolgreich auf Ihrem Windows 11-PC installiert, aber wie verwenden Sie es? Wenn Sie sich etwas verloren fühlen, finden Sie hier alles, was Sie über die Benutzeroberfläche wissen müssen:
1. Klicken Sie zunächst auf die Schaltfläche „ Start“ unter der Spalte „Aktionen“ vor „ Apache“ , um den Apache-Webserver zu starten. Klicken Sie entsprechend auf die Schaltfläche „Start“ unter der Spalte „Aktionen“ vor „ MySQL“ , um die MySQL-Datenbank zu starten.
2. In der Spalte „Ports “ sehen Sie die Portnummern für Apache und MySQL, wenn die Server ausgeführt werden.
3. Um zu überprüfen, ob alles richtig funktioniert, öffnen Sie den Webbrowser Ihrer Wahl, geben Sie localhost in die Adressleiste ein und drücken Sie die Eingabetaste . Wenn die XAMPP-Willkommensseite angezeigt wird, funktioniert der Apache-Server ordnungsgemäß.
4. Durchsuchen Sie das Dashboard, um FAQs und Anleitungen für den Einstieg in XAMPP- und PHP-Anwendungen zu finden AMD Software.
Erste Schritte mit der Webentwicklung
Wenn XAMPP auf Ihrem Windows-PC installiert und einsatzbereit ist, können Sie mit dem Aufbau Ihrer grundlegenden Fähigkeiten in der Webentwicklung beginnen. Ihre Lernreise endet hier jedoch nicht, da Sie sich, je nach Plan, mit dem Umgang mit MySQL- und PHP-Dateien vertraut machen müssen. Die Lernkurve ist möglicherweise etwas steil, aber mit etwas Ausdauer werden Sie sie bewältigen. Viel Glück!