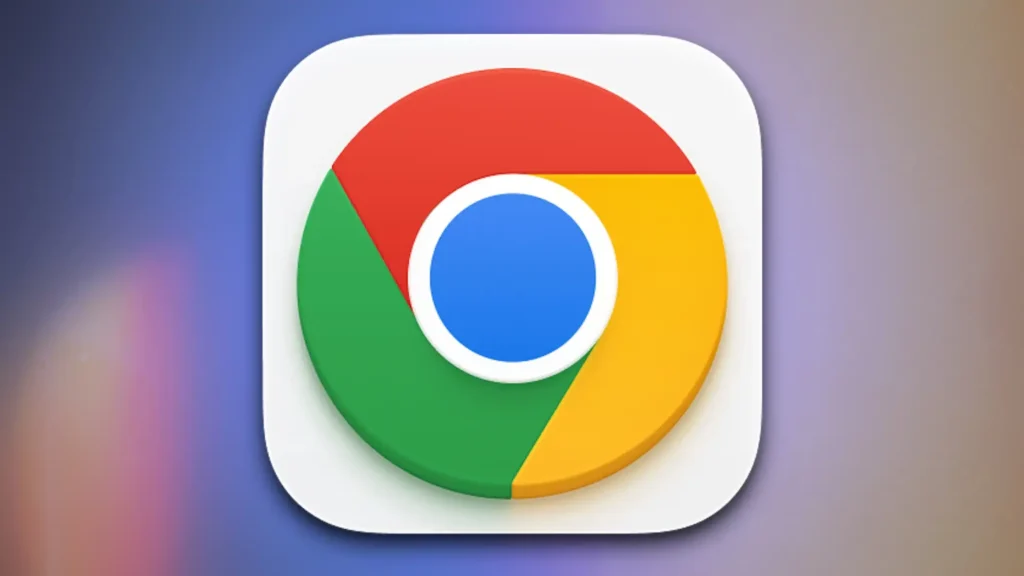Als jemand, der Chrome häufig geöffnet hat, verwenden Sie wahrscheinlich Google für eine Vielzahl von Internetsuchen, von der Suche nach dem perfekten Rezept für Schokoladenkekse bis hin zum Verständnis der Verwendung von Vlookup in Excel. Auch wenn Google die Aufgabe auf jeden Fall erledigen kann, gibt es Fälle, in denen Sie lieber eine andere Suchmaschine verwenden würden. Angenommen, die Suchergebnisse auf Bing sind besser, oder Sie möchten Ecosia dabei helfen, mehr Bäume für den Planeten zu pflanzen.
Wenn Sie nur eine einzige Suchmaschine verwenden, können Sie die Einstellungen von Chrome jederzeit ändern , um die Suchmaschine Ihrer Wahl als Standard zu verwenden. Wenn Sie jedoch ständig zwischen mehreren Suchmaschinen wechseln, können Sie nicht alle als Standardsuchtool festlegen. Sie müssten sie jedes Mal manuell aufrufen, wenn Sie sie verwenden möchten. Wenn Sie es satt haben, dies immer und immer wieder zu tun, würden Sie sich freuen zu erfahren, dass es eine bessere Alternative gibt. Chrome verfügt über eine integrierte Verknüpfungsfunktion, die das Durchsuchen verschiedener Suchmaschinen vereinfacht. Hier erfahren Sie, wie Sie es verwenden.
Verwendung der vorinstallierten Suchmaschinenverknüpfungen von Chrome
Google Chrome verfügt standardmäßig über eine Liste von Suchmaschinen, auf die Sie über eine Verknüpfung zugreifen können. Dazu gehören Google, Bing, Yahoo!, DuckDuckGo und Ecosia. Um eine dieser Suchmaschinen zu verwenden, müssen Sie lediglich zu Ihrer Adressleiste navigieren, die URL Ihrer bevorzugten Suchmaschine eingeben (z. B. ecosia.org für Ecosia, bing.com für Bing) und die Tabulatortaste drücken. Auf der linken Seite der Adressleiste sollte nun „Suche [Suchmaschine]“ angezeigt werden und Sie können mit der Eingabe Ihrer Suchanfrage beginnen.
Wenn Ihnen die Eingabe der vollständigen URL für die Suchmaschine zu mühsam erscheint, haben Sie die Möglichkeit, sie für einen schnelleren Zugriff durch eine benutzerdefinierte Verknüpfung zu ersetzen. So geht’s:
- Öffnen Sie die Chrome-Einstellungen. Gehen Sie zu „Weitere Optionen“ (drei vertikale Punkte) ganz oben rechts auf dem Bildschirm und wählen Sie „Einstellungen“. Alternativ geben Sie einfach chrome://settings in die Suchleiste ein.
- Wählen Sie im Einstellungsmenü in der linken Seitenleiste die Option „Suchmaschine“ aus.
- Gehen Sie zu Suchmaschinen und Website-Suche verwalten.
- Klicken Sie unter „Suchmaschine“ auf das Stiftsymbol neben der Suchmaschine, deren Verknüpfung Sie ändern möchten.
- Geben Sie im Feld „Verknüpfung“ die Abkürzung oder Phrase ein, die Sie verwenden möchten.
- Klicken Sie auf Speichern.
Wenn Sie nun eine andere Suchmaschine verwenden möchten, können Sie einfach die von Ihnen gewählte Verknüpfung in die Adressleiste eingeben.
Hinzufügen einer neuen Suchmaschinenverknüpfung in Google Chrome
Wenn Sie eine andere Suchmaschine als die fünf voreingestellten verwenden, können Sie mit Chrome eine neue Suchmaschine zur Liste hinzufügen. Folge diesen Schritten:
- Navigieren Sie in den Chrome-Einstellungen zu „Suchmaschine“ > „Suchmaschinen und Website-Suche verwalten“.
- Klicken Sie unter „Site-Suche“ auf die Schaltfläche „Hinzufügen“.
- Geben Sie im Popup-Fenster „Suchmaschine hinzufügen“ die erforderlichen Details ein:
- Suchmaschine: Der Name der Suchmaschine
- Verknüpfung: Ihre benutzerdefinierte Verknüpfung für den Zugriff auf die Suchmaschine
- URL: Die URL der Suchmaschine, aber so bearbeitet, dass sie %s als Suchbegriff enthält. So erhalten Sie die bearbeitete URL Ihrer Suchmaschine:
- Besuchen Sie die Suchmaschine Ihrer Wahl (z. B. google.com für Google, search.brave.com für Brave Search).
- Geben Sie einen zufälligen Suchbegriff ein.
- Entfernen Sie in der Adressleiste alles nach dem =-Zeichen.
- Ersetzen Sie es durch %s. Die neue bearbeitete URL für Brave Search wäre also beispielsweise search.brave.com/search?q=%s.
Klicken Sie auf Hinzufügen.
Ihre neue Suchmaschine ist jetzt hinzugefügt und Sie können die von Ihnen eingegebene benutzerdefinierte Verknüpfung verwenden, um genauso einfach darauf zuzugreifen wie mit den bereits vorhandenen Suchmaschinenoptionen.
Alternative Methode mit der Chrome-Erweiterung „Alle durchsuchen“.
Wenn Sie nicht mit den Chrome-Einstellungen herumspielen möchten und einen Plug-and-Play-Ansatz bevorzugen, ist Search All eine der besten Chrome-Erweiterungen, die Sie installiert haben sollten. Mit „Alle durchsuchen“ können Sie auf eine Vielzahl von Suchmaschinen zugreifen, ohne sich Verknüpfungen oder URLs merken oder eingeben zu müssen. So können Sie es einrichten und verwenden:
- Installieren Sie Search All aus dem Chrome Web Store.
- Wählen Sie oben in der Chrome-App „Erweiterungen“ (Puzzle-Symbol) aus.
- Heften Sie die Erweiterung „Alle durchsuchen“ an die Symbolleiste an.
- Um „Alle durchsuchen“ zu verwenden, klicken Sie oben darauf, wählen Sie aus den Optionen Ihre bevorzugte Suchmaschine aus und geben Sie Ihre Suchanfrage in das leere Textfeld ein.
Sie können die Standardsuchmaschinenoptionen auch im Menü „Alle durchsuchen“ anpassen. Gehen Sie dazu folgendermaßen vor brian tee:
- Klicken Sie oben auf „Alle durchsuchen“.
- Wählen Sie das Zahnradsymbol aus.
- Um eine neue Suchmaschine hinzuzufügen, gehen Sie zur Liste unter „Empfohlene Suchmaschinen“ und klicken Sie auf die Pluszeichen-Schaltfläche neben den Websites, die Sie dem Menü hinzufügen möchten.
- Wenn Sie Ihre bevorzugte Suchmaschine nicht unter den Vorschlägen finden, können Sie sie manuell hinzufügen. Öffnen Sie in Chrome die Suchmaschine Ihrer Wahl. Sie werden dann oben neben der Erweiterung „Alle durchsuchen“ ein Pluszeichen sehen. Klicken Sie auf die Erweiterung und klicken Sie auf „Hinzufügen“, um sie Ihrer Liste hinzuzufügen.
- Um das Menü „Alle durchsuchen“ neu anzuordnen, ziehen Sie die Optionen per Drag & Drop unter die Suchmaschinenliste.